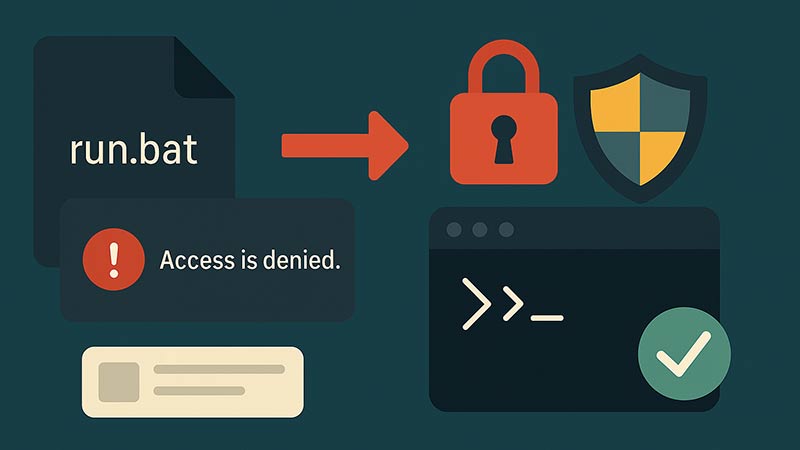バッチファイルを実行する際に「アクセスが拒否されました」というエラーに遭遇したことはありませんか?この記事では、その原因と解決策について詳しく説明します。これらの方法を試して、スムーズにバッチファイルを実行しましょう。
管理者権限で実行する方法
多くの場合、このエラーは管理者権限が必要な操作を行おうとしているときに発生します。バッチファイルを管理者権限で実行することで解決できることがあります。
- バッチファイルを右クリックします。
- 「管理者として実行」を選択します。
ファイルやフォルダのアクセス権限を確認
操作対象のファイルやフォルダに対するアクセス権限が不足している場合もエラーが発生します。ファイルやフォルダのアクセス権限を確認し、必要に応じて変更します。
- 該当ファイルやフォルダを右クリックします。
- 「プロパティ」を選択します。
- 「セキュリティ」タブを選択します。
- 「編集」ボタンをクリックし、ユーザーに適切な権限を付与します。
UAC(ユーザーアカウント制御)の設定を確認
UACの設定が原因で権限の問題が発生することもあります。UAC設定を確認し、必要に応じて一時的に設定を変更します。
- コントロールパネルを開きます。
- 「ユーザーアカウント」を選択します。
- 「ユーザーアカウント制御設定の変更」を選択します。
- スライダーを調整し、設定を変更します(通常、完全に無効にすることは推奨されませんが、問題のトラブルシューティングのために一時的に変更することがあります)。
バッチファイルの内容を確認
バッチファイル内のコマンドが適切に記述されているかを確認します。特定のコマンドが権限を必要とする場合、エラーが発生することがあります。
copy "C:\source\file.txt" "C:\destination\"この場合、C:\sourceまたはC:\destinationフォルダに対する書き込み権限が必要です。
グループポリシーの設定を確認
組織内のコンピュータでは、グループポリシーによって特定の操作が制限されている場合があります。IT部門に確認し、必要な権限を付与してもらうことが必要です。
まとめ
「アクセスが拒否されました」エラーを解決するためには、まず管理者権限で実行し、次にファイルやフォルダのアクセス権限、UACの設定、バッチファイルの内容、そして必要に応じてグループポリシーの設定を確認します。これらのステップを踏むことで、問題の原因を特定し、適切な対策を講じることができるでしょう。