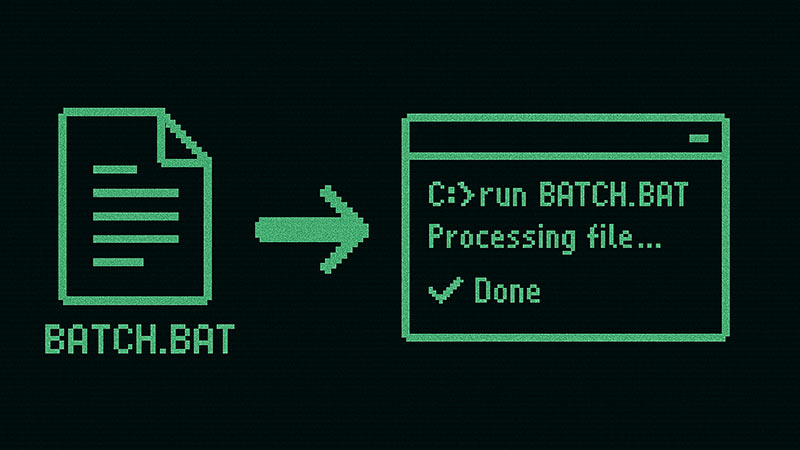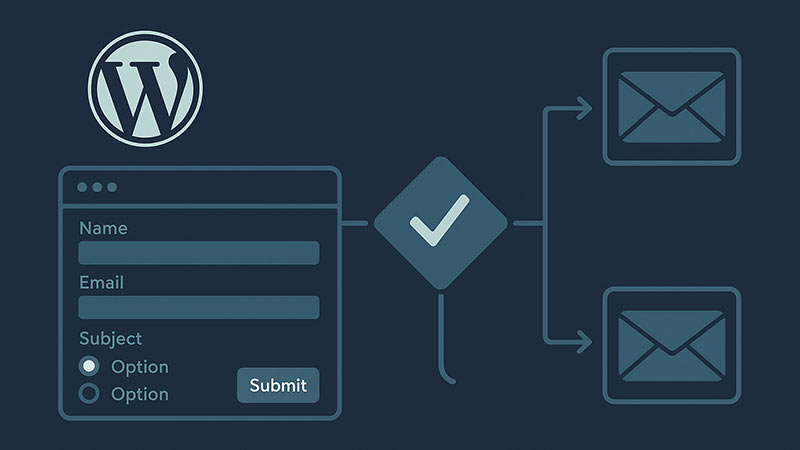定型作業の自動化やシステムメンテナンスの一環として、PC起動時にバッチファイルを自動実行させたいケースは多くあります。この記事では、バッチファイルをWindows起動時に実行する設定方法を解説します。
スタートアップフォルダを活用する
もっとも手軽な方法は、バッチファイルをWindowsの「スタートアップ」フォルダに配置する方法です。
■ スタートアップフォルダの場所
以下のフォルダにバッチファイル(.bat)を置くと、ログイン時に自動実行されます。
C:\Users\ユーザー名\AppData\Roaming\Microsoft\Windows\Start Menu\Programs\Startup
Win + R → shell:startup と入力すればすぐに開けます。
■ 手順
- 任意の場所に .bat ファイルを作成(例:auto_run.bat)
- 上記のスタートアップフォルダにそのショートカットを作成
- PCを再起動して、バッチファイルが自動実行されることを確認
タスクスケジューラを使って起動時に実行する
より高度な条件設定が必要な場合は、タスクスケジューラを使います。
■ タスクスケジューラの設定手順
- 「スタート」メニューから「タスク スケジューラ」を起動
- 「基本タスクの作成」をクリック
- 任意の名前を入力(例:「AutoRunScript」)
- トリガーで「コンピューターの起動時」を選択
- 操作で「プログラムの開始」を選び、バッチファイルを指定
- 完了
■ 注意点
- .bat ファイルのパスに全角文字やスペースが含まれる場合は、ダブルクォートで囲むようにしましょう。
- 管理者権限が必要な操作を含む場合、「タスクのプロパティ」から「最上位の特権で実行する」にチェックを入れる必要があります。
バッチファイルの例:起動時にログを記録する
@echo off
echo 起動ログ: %date% %time% >> "C:\log\bootlog.txt"このようなバッチをスタートアップに登録すれば、毎回起動時にログが追記されていきます。
まとめ
バッチファイルをPC起動時に実行するには、主に以下の2つの方法があります。
スタートアップフォルダにショートカットを置く(簡易設定向け)
タスクスケジューラで詳細な制御を行う(高機能な制御向け)
目的に応じて使い分けることで、PCの自動化・効率化を実現できます。