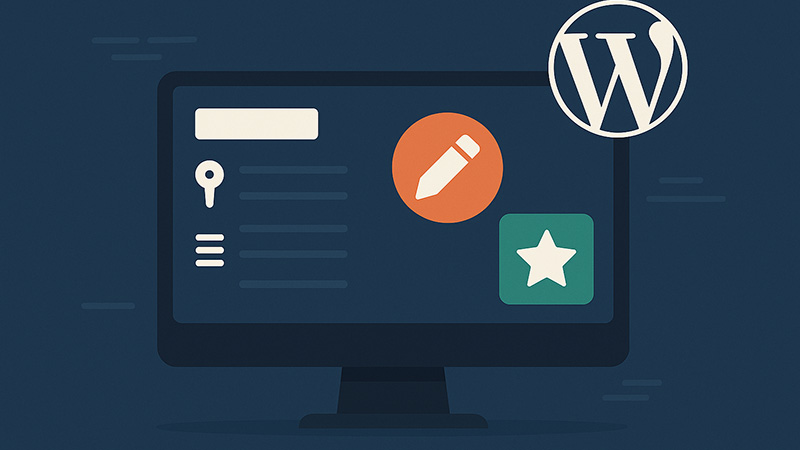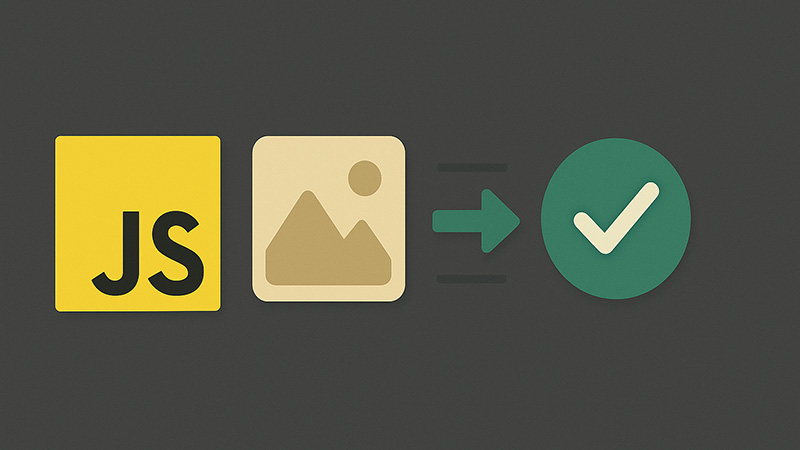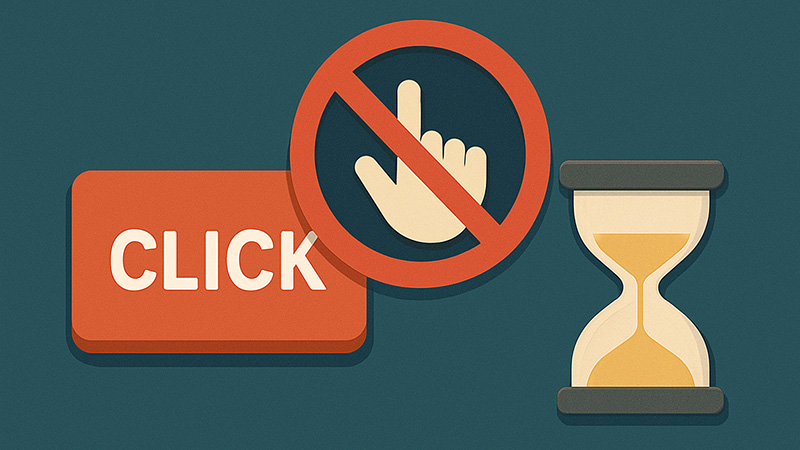WordPressでカスタム投稿タイプ(Custom Post Type)を利用する際、管理画面に表示されるラベルやメニューアイコンを変更することで、よりわかりやすく整理されたUIを実現できます。本記事では、カスタム投稿タイプの登録時に指定できるラベルとアイコンの変更方法を解説します。
カスタム投稿タイプの登録とラベルの変更
カスタム投稿タイプを登録するには、register_post_type() 関数を使用します。このとき、labels 配列を指定することで、管理画面上に表示される各種テキスト(ラベル)をカスタマイズできます。
function register_custom_post_type() {
register_post_type('product', [
'labels' => [
'name' => '商品一覧',
'singular_name' => '商品',
'menu_name' => '商品管理',
'add_new' => '新規追加',
'add_new_item' => '新しい商品を追加',
'edit_item' => '商品を編集',
'new_item' => '新しい商品',
'view_item' => '商品を表示',
'search_items' => '商品を検索',
'not_found' => '商品が見つかりませんでした',
'not_found_in_trash' => 'ゴミ箱に商品が見つかりませんでした',
],
'public' => true,
'has_archive' => true,
'menu_position' => 5,
'menu_icon' => 'dashicons-cart', // アイコン設定
'supports' => ['title', 'editor', 'thumbnail'],
]);
}
add_action('init', 'register_custom_post_type');この例では、投稿タイプproductを「商品管理」として登録し、各種ラベルを日本語にカスタマイズしています。
管理画面のメニューアイコンを変更する
menu_icon パラメータで、WordPress管理画面の左メニューに表示されるアイコンを変更できます。指定する値には、Dashiconsのクラス名を使います。
例:
‘dashicons-cart’:カートのアイコン(商品向けに最適)
‘dashicons-admin-users’:ユーザー管理アイコン
‘dashicons-calendar’:カレンダーアイコン
オリジナル画像を使いたい場合は、画像のURLを直接指定することも可能です。
'menu_icon' => get_template_directory_uri() . '/images/custom-icon.png'※この場合、20×20pxのPNG画像が推奨されます。
投稿タイプごとにアイコンとラベルを個別管理するメリット
管理画面に複数のカスタム投稿タイプがある場合、ラベルやアイコンを明確に分けておくことで、投稿管理者が迷わず操作できるようになります。特にクライアント案件などでUIの分かりやすさが求められる場合には必須の対応と言えるでしょう。