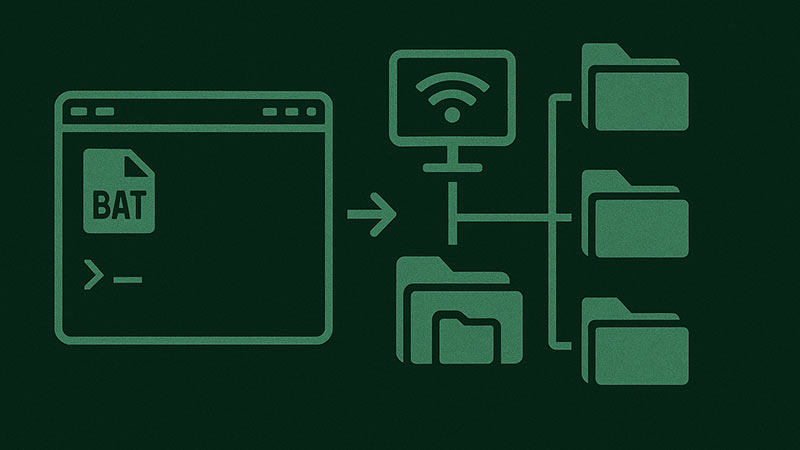バッチファイルを使ってネットワーク上の共有フォルダにアクセスする方法を紹介します。この記事では、ネットワークドライブをマッピングする方法とUNCパスを使用する方法について、具体例と共に詳しく解説します。
ネットワークドライブのマッピング
ネットワークドライブをマッピングすることで、特定のドライブレターを共有フォルダに割り当てることができます。この方法は、頻繁に使用する共有フォルダにアクセスするのに便利です。
ネットワークドライブのマッピングは、net useコマンドを使用します。以下のバッチファイルの例をご覧ください。
@echo off
REM ネットワークドライブのマッピング
net use X: \\サーバー名\共有フォルダ名 /user:ユーザー名 パスワード
REM 共有フォルダにアクセスしてファイルをコピー
copy X:\ファイル名 C:\ローカルフォルダ
REM ネットワークドライブのマッピング解除
net use X: /delete以下の具体例では、Z:ドライブをマッピングして、ファイルをコピーする方法を示しています。
@echo off
net use Z: \\192.168.1.100\sharedfolder /user:username password
if errorlevel 1 (
echo ネットワークドライブのマッピングに失敗しました。
exit /b 1
)
copy Z:\example.txt C:\localfolder
net use Z: /deleteUNCパスを使用する方法
UNCパス(Universal Naming Conventionパス)を使用することで、直接共有フォルダにアクセスすることも可能です。特定のドライブレターを使用しないため、シンプルにアクセスできます。
UNCパスを使用してファイルにアクセスするには、以下のようなバッチファイルを使用します。
@echo off
REM 共有フォルダにアクセスしてファイルをコピー
copy \\サーバー名\共有フォルダ名\ファイル名 C:\ローカルフォルダ以下の具体例では、UNCパスを使用して共有フォルダからファイルをコピーする方法を示しています。
@echo off
copy \\192.168.1.100\sharedfolder\example.txt C:\localfolder
if errorlevel 1 (
echo ファイルのコピーに失敗しました。
exit /b 1
)注意点
共有フォルダにアクセスするためには、適切なアクセス権限が必要です。アクセス権限が不足している場合、バッチファイルの実行が失敗する可能性があります。
エラーハンドリングを追加することで、アクセスやファイル操作が失敗した場合に適切なメッセージを表示できます。これにより、トラブルシューティングが容易になります。
バッチファイルにパスワードをハードコードするのはセキュリティリスクとなります。環境変数や資格情報マネージャーを使用することを検討してください。